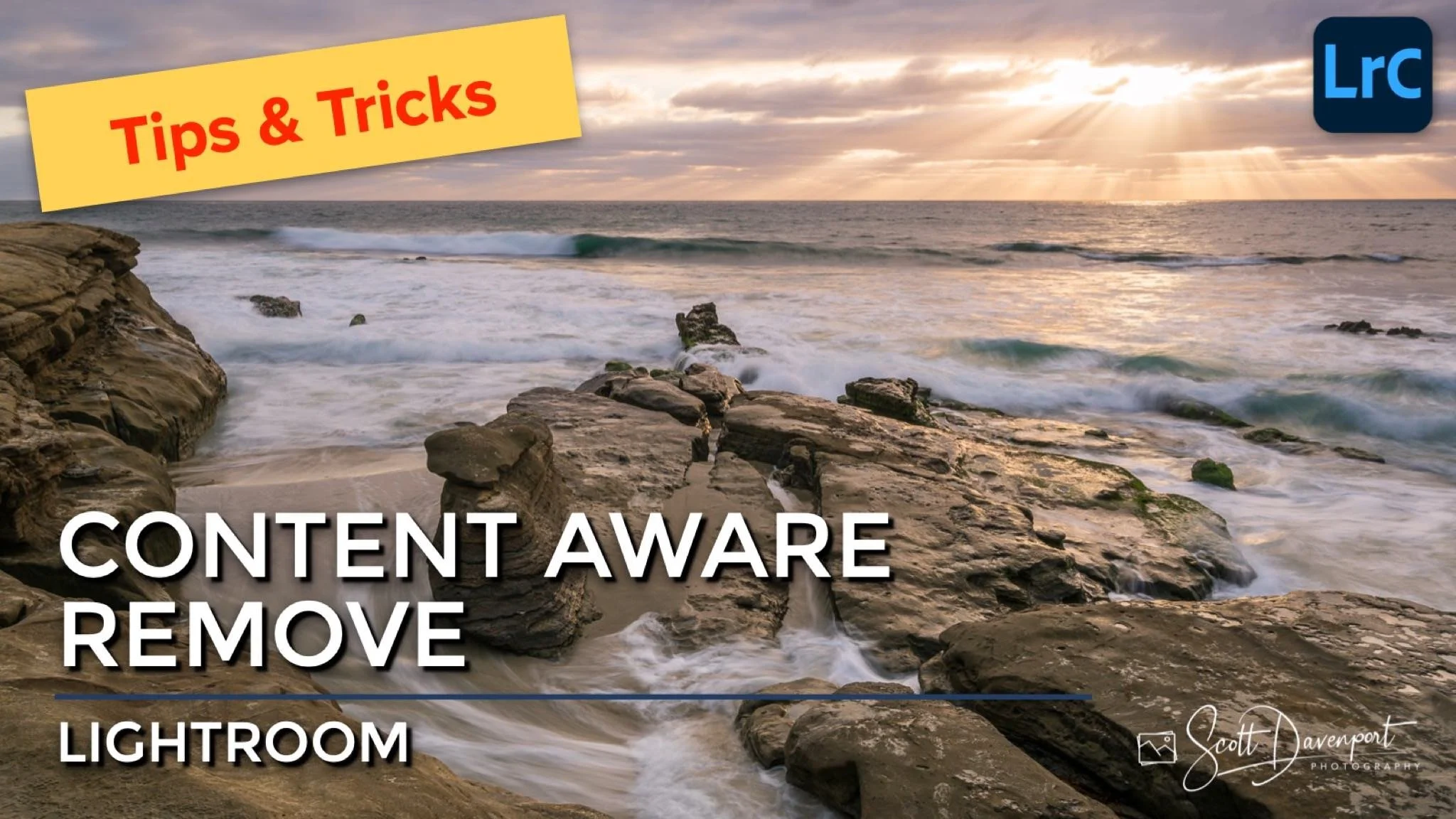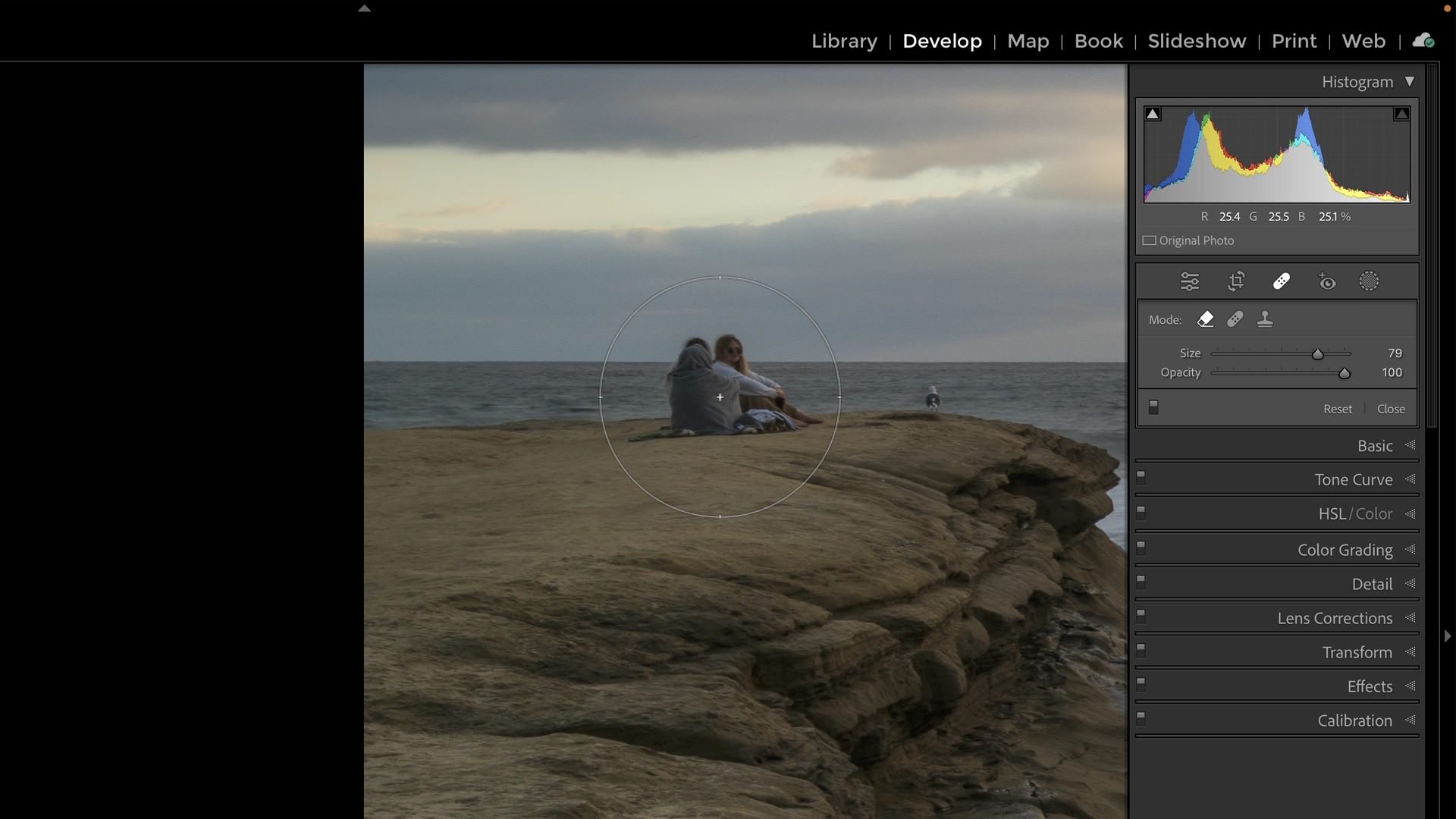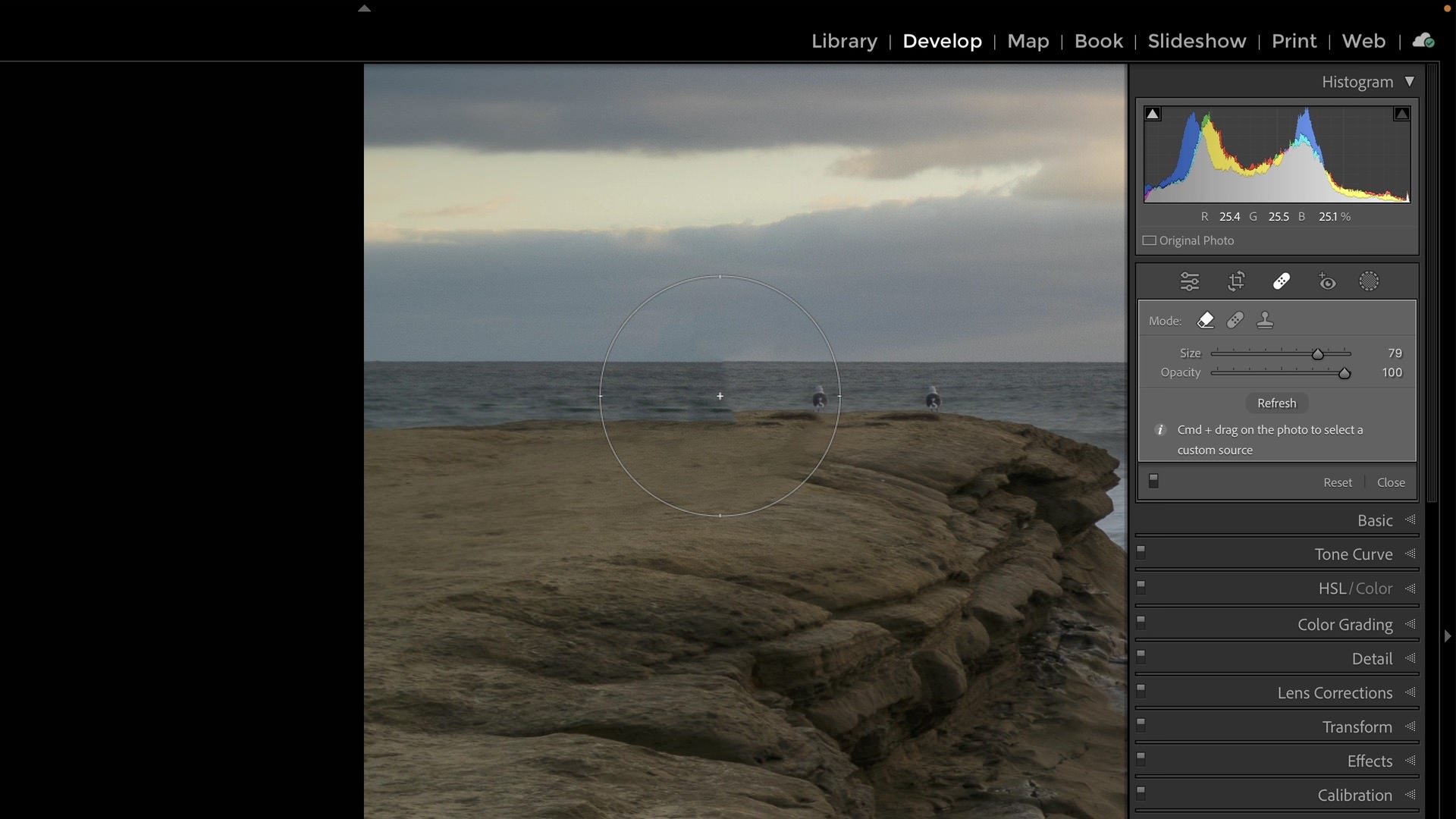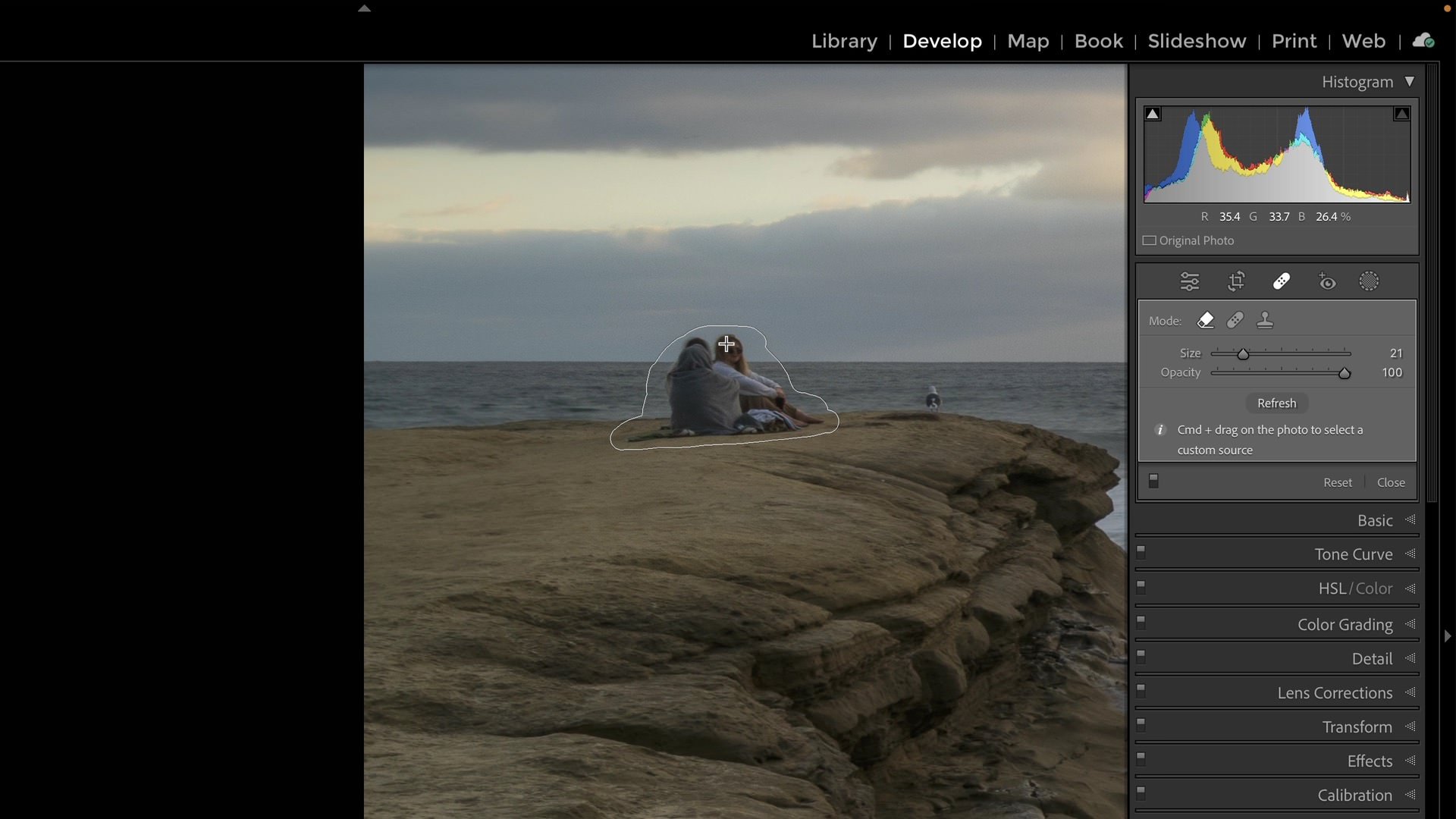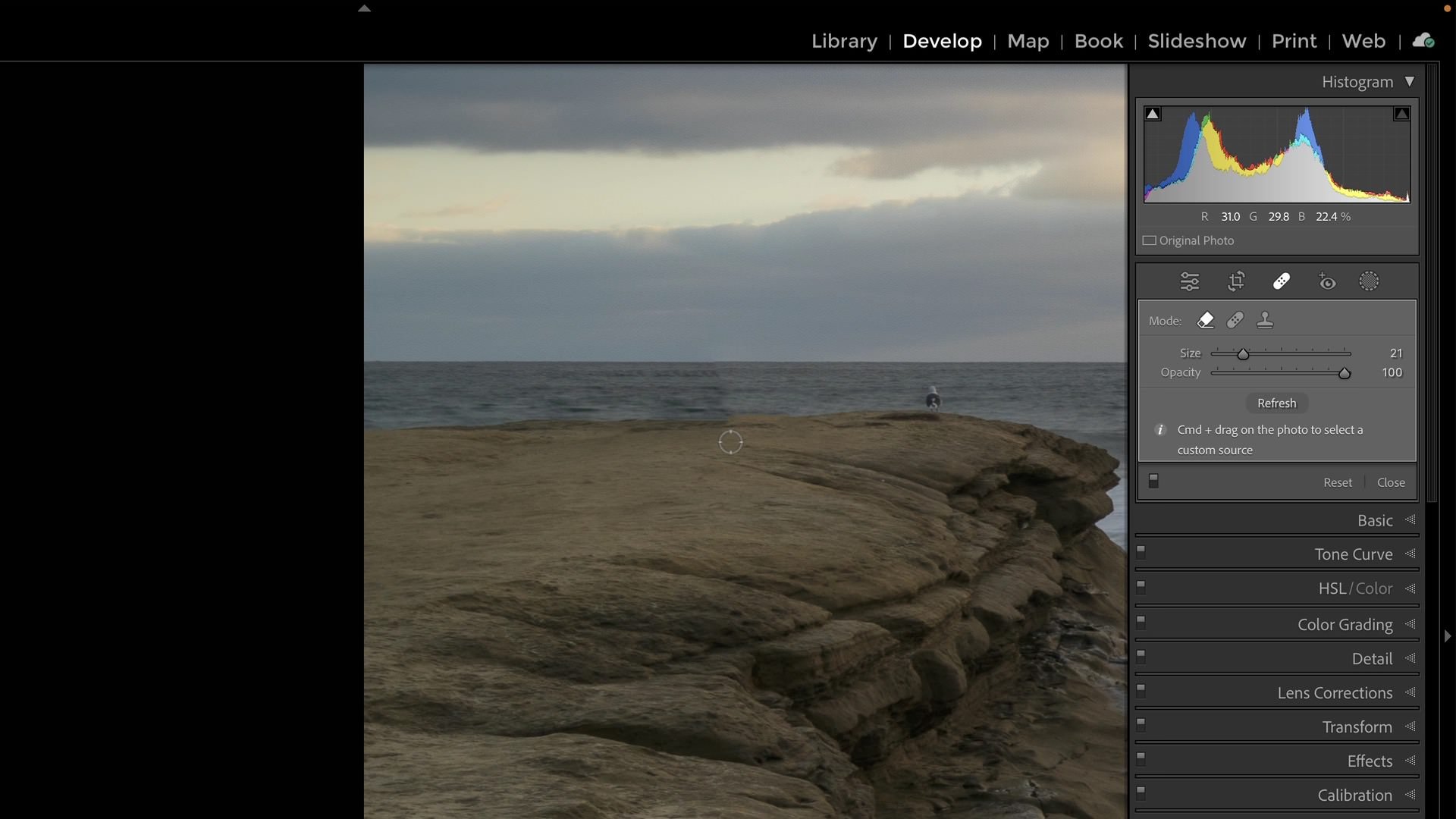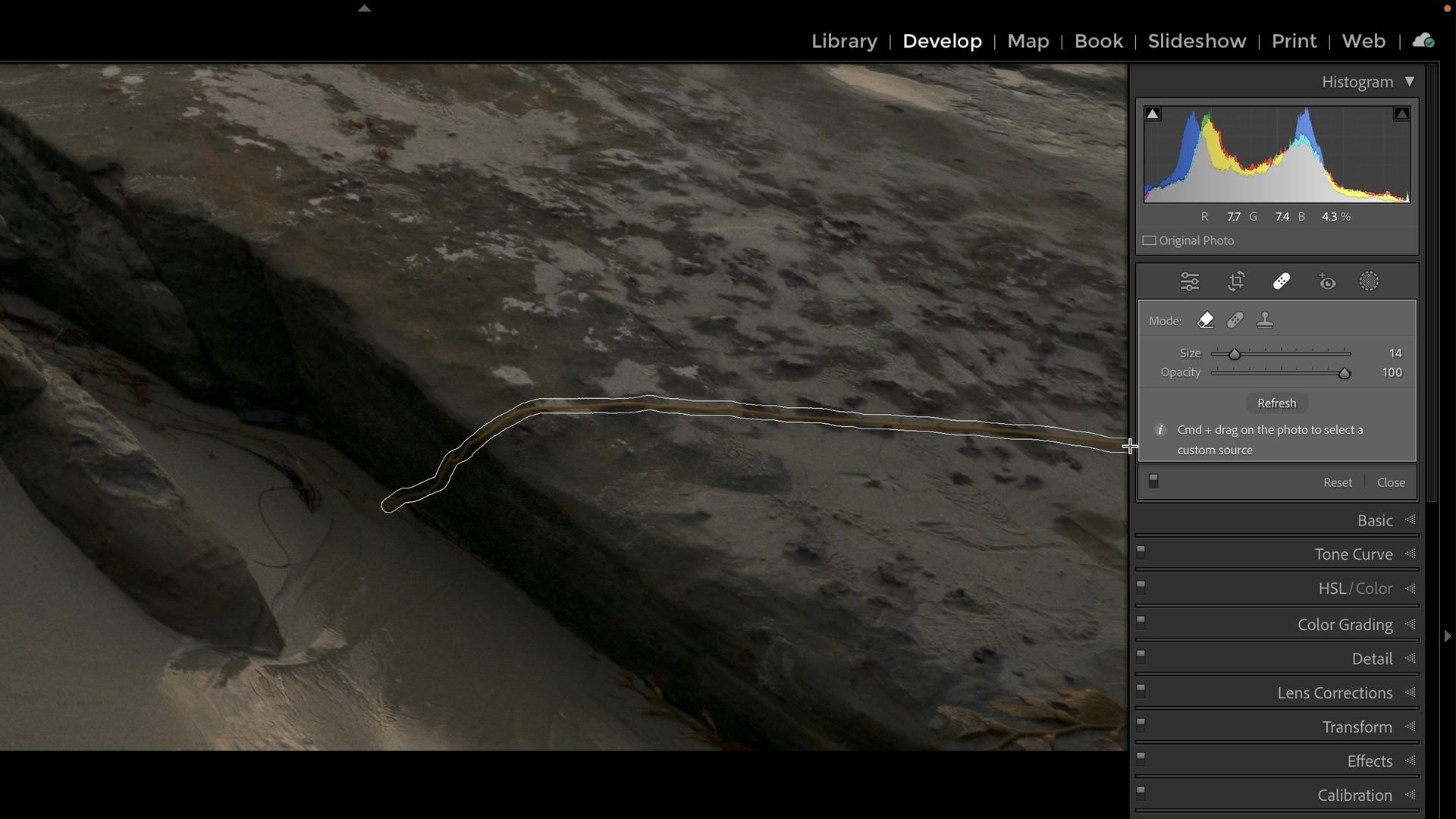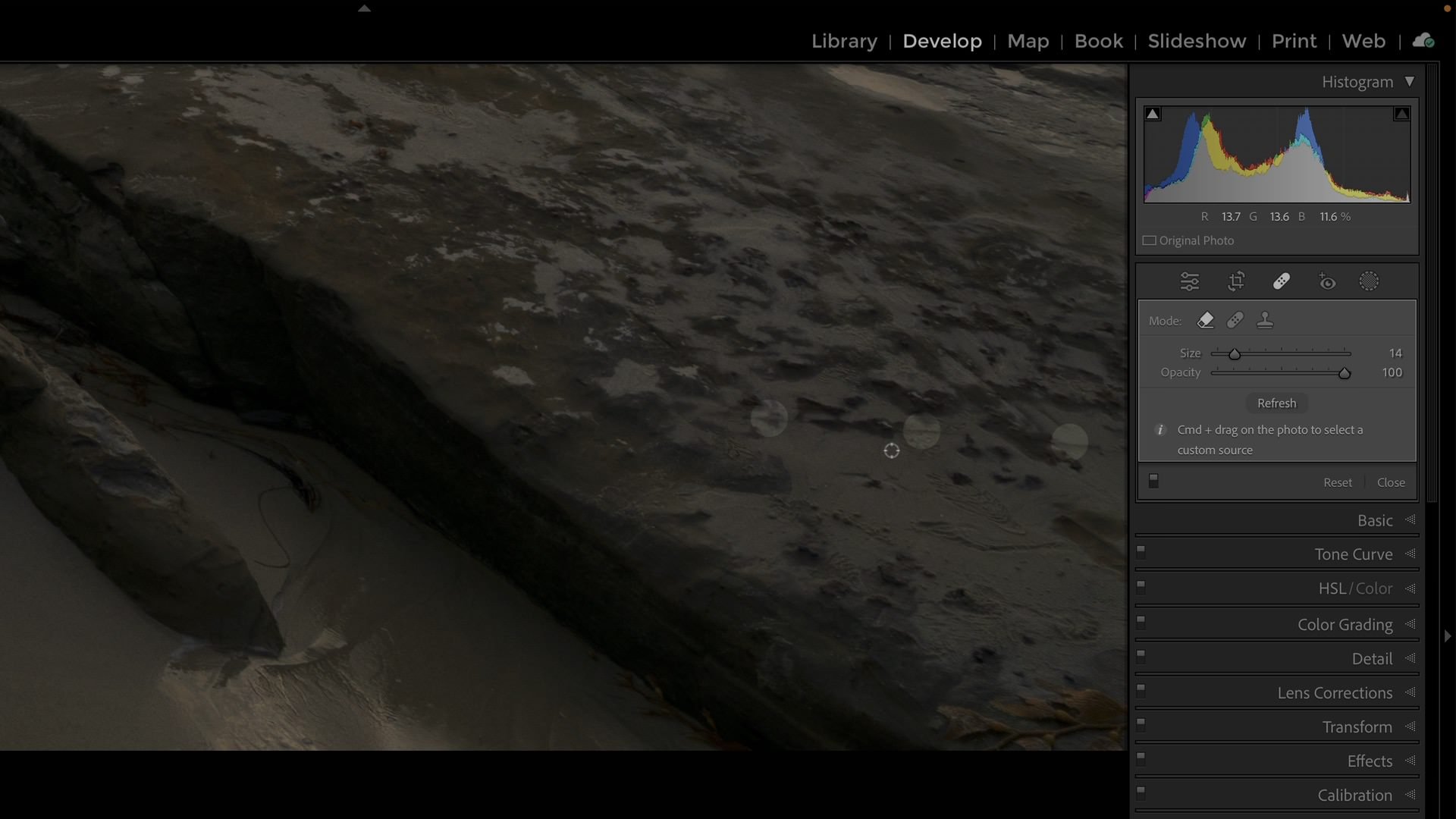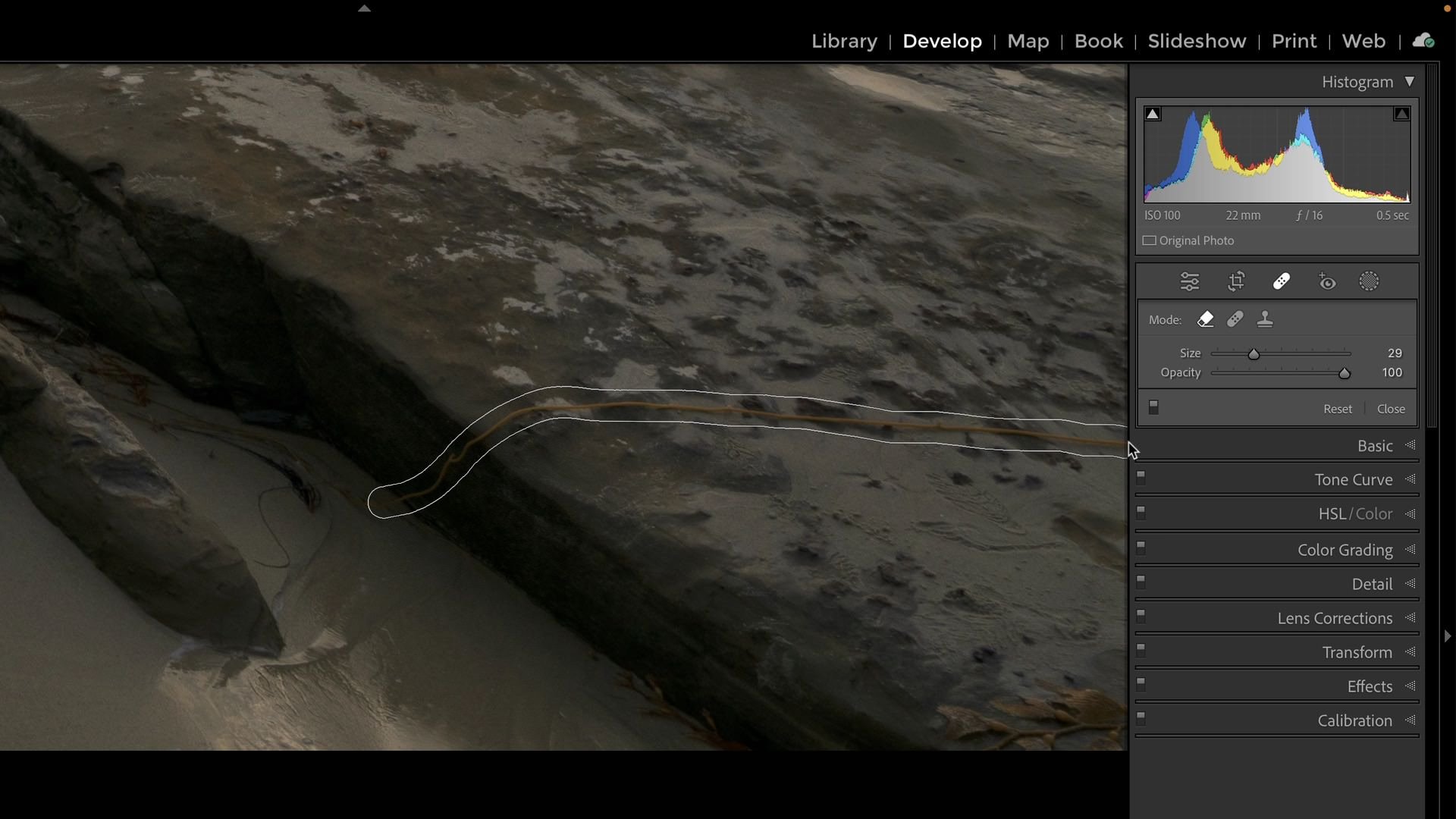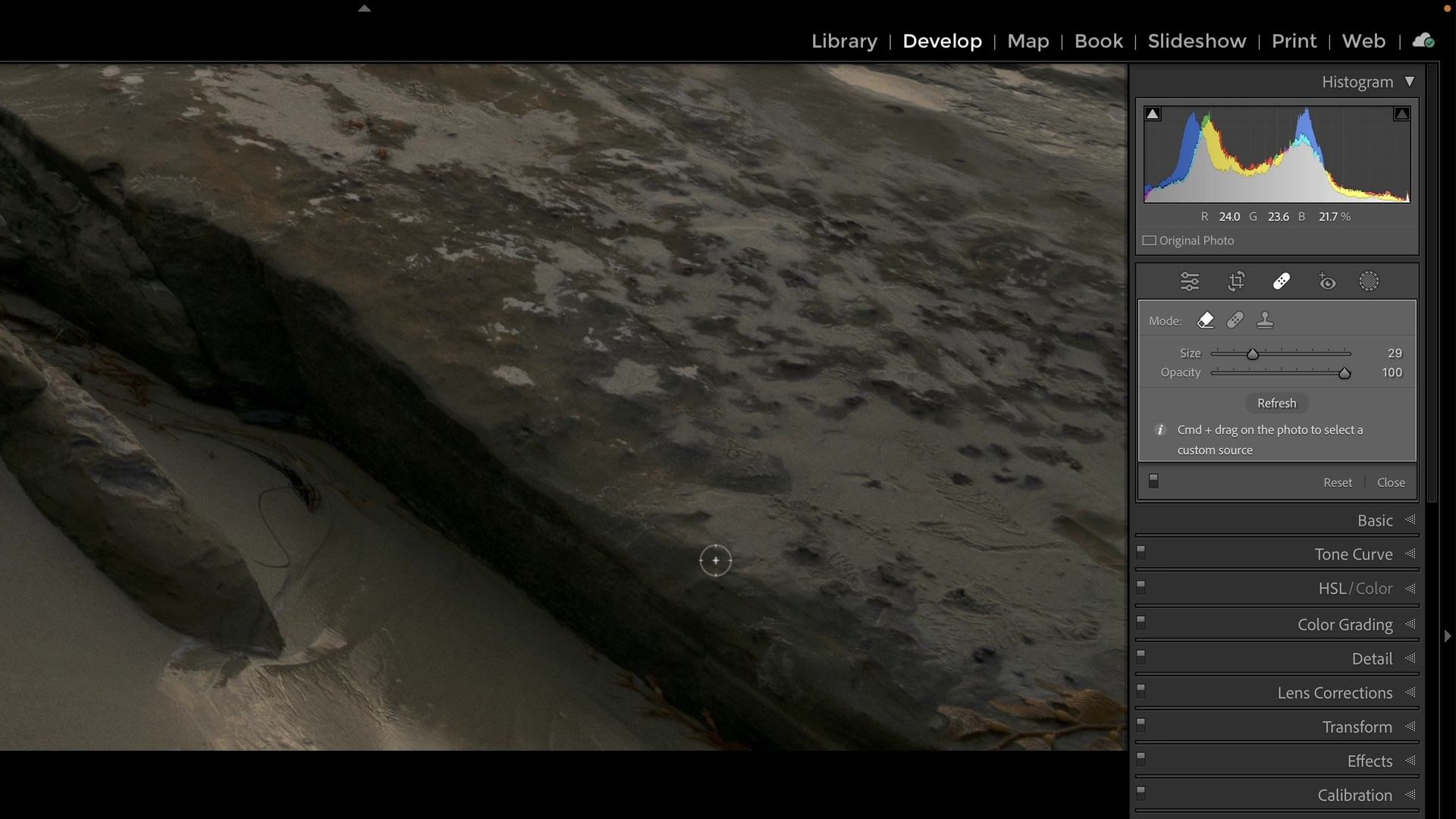Tips & Tricks For Content Aware Remove In Lightroom
In October 2022, Adobe added the Content Aware Remove feature to Lightroom. This is a big boost to the retouching power of Lightroom. Retouching jobs that were once out of reach for Lightroom are now achievable without bouncing out to Photoshop, ON1, or other tools.
The Content Aware Remove tool is the first of three tools now in the retouch group in Lightroom. Pressing the Q keyboard shortcut brings up the retouch tools. Content Aware Remove is the first icon in the list. Like all tools, Content Aware Remove has its strengths and weaknesses. In this article, I outline a few guidelines, tips, and tricks so you can get the cleanest object removals in Lightroom.
Use Single Clicks For Small Or Isolated Objects
Content Aware Remove shines when removing small, isolated objects. The smarts behind the tool pull in the appropriate pixels from surrounding areas and produce clean removals with little to no artifacts. In the example in this article, the seagull on the rock is small and well-isolated from other subjects in the photo. A single click with Content Aware Remove is all that’s needed.
The seagull on the rock is small and cleanly separated from other objects in the scene.
Lightroom makes a smooth removal with a single-click with Content Aware Remove.
Use Custom Brush Strokes To Remove Large Objects
Larger objects do not always fare as well with single-clicks of Content Aware Remove. For a single-click, the brush size must be made quite large. A side effect is Content Aware Remove will consider more of the surrounding pixels to perform the automatic removal, and may replicate unwanted pixels.
The group sitting on the rocks next to seagull is an example. Attempting to remove them with a single click duplicates the seagull to the right of them. Instead, using a custom brush stroke to paint over just the object to be removed yields a cleaner result.
Depending on the size of the object being removed, there may be additional artifacts to tidy up. You can do additional Content Aware Remove brushing or use the Heal or Clone tools to tidy up.
Give Your Brush Strokes Breathing Room
Custom brush strokes work best when you include some of the pixels surrounding the object being removed. It may be tempting to be as precise as possible with your brush strokes. However, Content Aware Remove needs to first determine what it is you’re trying to remove. A little breathing room in your brush strokes gives better results.
The string of kelp draped over the rock in this photo is long and thin. A tight, more precise brush stroke results in artifacts. Why? Content Aware Remove may struggle trying to figure out I want to keep versus drop when the brush is too narrow. A broader brush stroke gives Content Aware Remove more information. It can more easily determine what is rock and what is not when more pixels are included for analysis.
Change The Sample Point For Content Aware Remove
Ultimately, Content Aware Remove uses pixels from your photo (plus AI smarts) to fill in the gaps left when an object is removed. You can coach Lightroom on what area of your image to sample to finish a content-aware removal. After the initial object remove is done, press and hold the Command (macOS) or Control (Windows) key and drag a box on your image over the area to sample. This Command/Control-drag tells Content Aware Remove to recalculate the pixels to lay down for the removal. Repeat this as many times as you need to get the best removal.
In the example below, I removed a small bit of seaweed at the edge of the whitewash. Then, I used Command-drag to sample a different area of the water for a smoother result. Watch the video in this article around the 07:39 mark to see this in action.
Content Aware Remove Isn’t Always The Best Tool
Content Aware Remove is very good and I am very happy it is in Lightroom now. However, it is not always the best tool to remove a distracting object. When there are details to maintain, or clean edges to maintain, Content Aware Remove may not preserve details and clean lines. Thankfully, it is not the only tool in your retouching toolbox. You can use other tools, like Heal and Clone Stamp, in conjunction with Content Aware Remove.
I am finding I will start retouching with Content Aware Remove and refine any artifacts using the classic Heal or Clone tools.
Sunbeams In La Jolla November 2022
Contact Scott to commission a print or license this image.