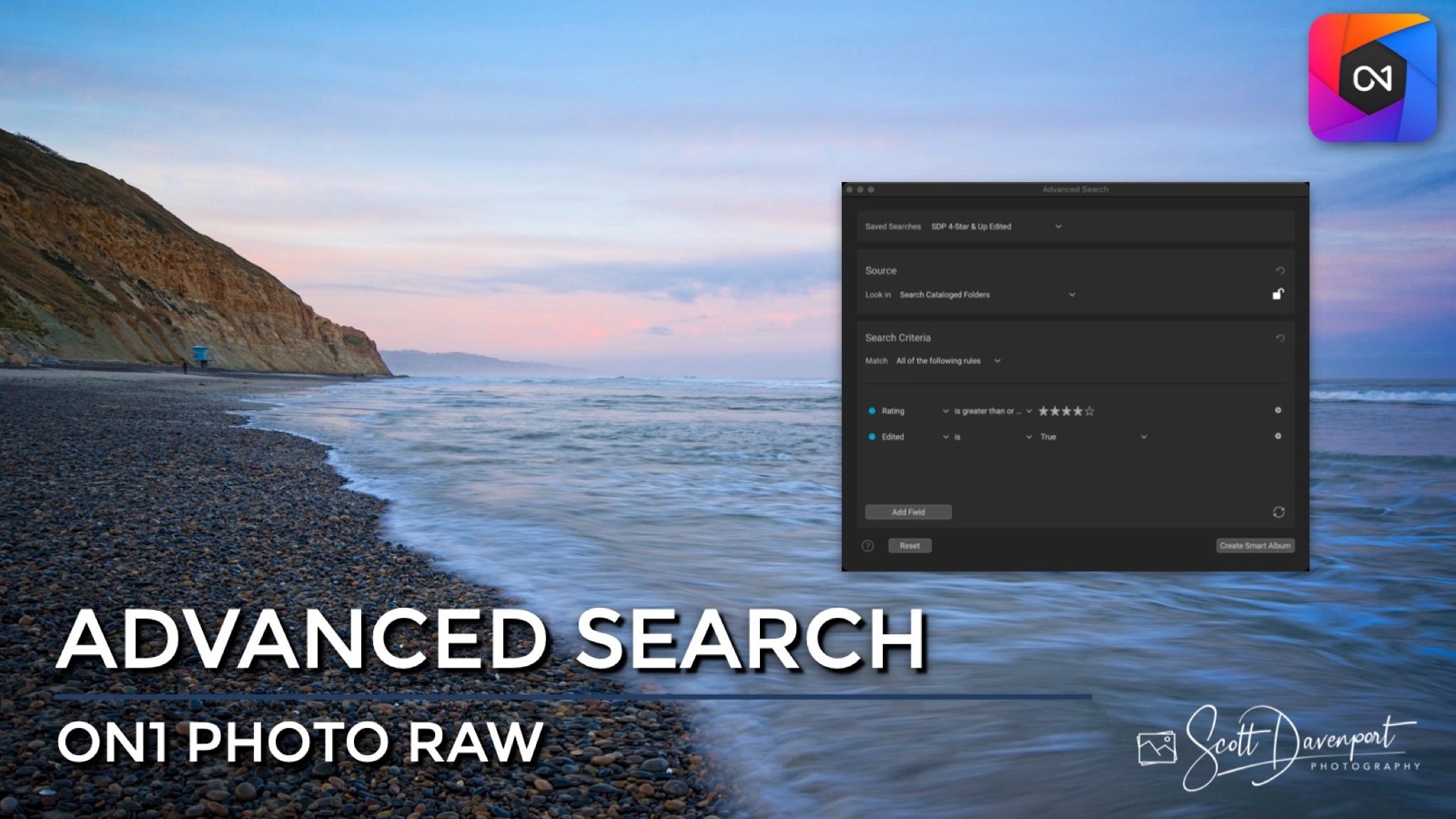Advanced Search In ON1 Photo RAW
If you are trying ON1 Photo RAW, the ON1 plug-ins like ON1 Effects or ON1 HDR, or upgrading your ON1 software to a newer version, please consider using my affiliate link. There is no extra cost to you and it helps support ON1 tutorials like this one. Ready to buy? Use the offer code SDP20 at checkout and SAVE 20%!
ON1 released Photo RAW 2022.1 and this is squarely an update, not just a set of bug fixes. Among the new features is a retooled Advanced Search tool and a boost to the filter toolbar. You can find the images you need faster than ever - and you can also get insights into your photography using a few well-crafted searches. Along with the Advanced Search Tool this release heralds the return of Smart Albums. The same matching rules used to build searches are also used to build Smart Albums.
Use the Filter toolbar at the bottom to quickly find photos with the most common criteria.
The Filter Toolbar
For quick searches on likes, ratings, color labels, or freeform text, use the Filter Toolbar at the bottom of ON1 Browse. This searches your current view of photos for the criteria you set. You can use this to search a single folder or a hierarchy of folders when you turn on View > Show Subfolder Contents.
Remember the freeform text search will look through everything - every bit of metadata from file names to locations to keywords to match the characters you enter. In my example here, I asked Browse to find photos with “tree”. Those were found as well as some photos with a “street” keyword. The characters ‘tree’ are also in ‘street’.
You can also keep the filter active and select other folders in the left hand panel. The Reset arrow to the right of the text box clears all the match criteria.
The Advanced Search Tool
Dig deeper into your photo library with the Advanced Search Tool. Click the magnifying glass icon in the Tool Well of ON1 Browse to open the Advanced Search. This tool is a floating dialog box where you can set a whole tone of search parameters and matching rules. With Advanced Search open, you can continue to work in Browse, navigating to other folders and even using the Filter toolbar too.
The sections of the Advanced Search Tool are:
Saved Searches: A set of built-in searches and options to save your own. Saved searches are called “styles” in ON1 (the ‘style’ paradigm is used throughout the software).
Source: Choose the scope of your search. It can be the currently selected folder of photos, your cloud photos, your cataloged folders, or your entire computer (choose this one wisely!).
Search Criteria: Define your search matching rules. Many different rules can be set and you can require a photo to match all rules, any rule, or do exclusion searches hiding photos that match (i.e. show me everything except…).
When you are searching Current Photos, use the Lock icon to maintain your search criteria. As you choose different folders in the left-hand pane, only photos matching your search parameters are shown.
For searches you use often, you can save a search using the Save New Style option from the Saved Searches popup. For most searches, you can also create a Smart Album with the Create Smart Album button. This is a good choice for search results you will reference again and again. Smart Albums are dynamic, too. As new photos are added to your catalog, if they match the search criteria they magically appear in the Smart Album.
Set the scope of your search with the Source popup.
Set the match preferences and search rules in the Search Criteria area. There is a ton of options and fields you can search against.
Example Advanced Searches
When you launch the Advanced Search tool, first select a Source, the set of photos your search will target. For me, that’s often my Cataloged Folders, although it could be a specific folder of images if that folder contains hundreds or thousands of images. For smaller sets of photos, the Filter toolbar can get me what I want.
Once the scope of your search is defined with a Source, you begin adding match rules. Each match rule follows a pattern of the form:
Characteristic to check / how to measure the characteristic / value to measure against
For example:
Rating / is equal to or greater than / 4-star
or
Camera > Lens / contains / Sony
There are dozens of characteristics you can search against. You can search virtually all of the metadata of your images - dates, EXIF, IPTC, ratings, likes - and ON1 specific characteristics too, like if the photo is edited or in an album. There are also some convenience fields to search among seasons or night vs. day. How a characteristic is measured is context sensitive. Some use numeric measures (equal, greater than, etc.) are used, others have direct match measures (is, is not), and some support broader options (in the range of, between). Advanced Search gives you a lot of power to define very surgical searches.
As you construct your match rules, you’ll also need to decide if you want to see photos that match all the rules, any of the rules, or none of the rules (an exclusion search). That truly depends on what type of search you want to do. The results of the search are updated in real time in the preview area. As rules are added or changed, you’ll see the photos that satisfy the search appear right away.
I tend to use Advanced Search to filter a broad set of photos and typically search across my Cataloged Folders. I also use the Match All of the following rules approach and treat each of my search criteria as a funnel. The first funnel feeds to the second and so on, so in the end only a specific set of photos are displayed.
Below are screenshots of two example searches:
Edited work that’s ready to share: Searching for 4-star and higher photos that have an Edited attribute shows photos that are highly rated and have been edited.
Best work in a given time period: The second search also looks for 4-star photos but within a specific time period. Also, a keyword is used to limit the search results to just Architecture related photos.
A simple search to find photos that are highly rated and have been edited. These are photos that are ready to share to social media, with family, or clients.
A retrospective search for my well-rated Architecture photos from the last 5 years (in a small segment of my library).
Get Insights About Your Photography
Don’t stop with simply finding photos for a project or client. You can use Advanced Search to get insights about your photography, or information to help you with gear purchases. For example, suppose you are considering an upgrade to one of your lenses. Check your photo library to see how much work you are doing within the focal length of the lens. Do you make a lot of your best work at those focal lengths? The information you have in your library can give you actual data to help with a purchase decision.
Advanced searches can also reveal opportunities for photographic growth. For example, examine your photos by depth of field. If you have few photos taken at shallow depth of field, perhaps that is an area of photography you want to explore and stretch creatively.
Advanced Search can find gear you’re not using much, too. Take a look at how many photographs you’ve captured with a particular lens or camera body. Is there gear in your kit that’s very underutilized? Maybe it’s time to dust it of and put it to work. Or maybe it’s time to sell it, and invest in another area of your photography.
When performing these types of searches, pay attention to the count of images in the upper right in addition to the photos themselves.
A search for wide-angle focal lengths returns more than 600 matches.
However, a search for mid-range focal lengths shows less than 100. This is an opportunity to explore the mid-range more.
A search for long focal lengths is nearly empty. Perhaps it’s time to sell a lens that’s not being used!