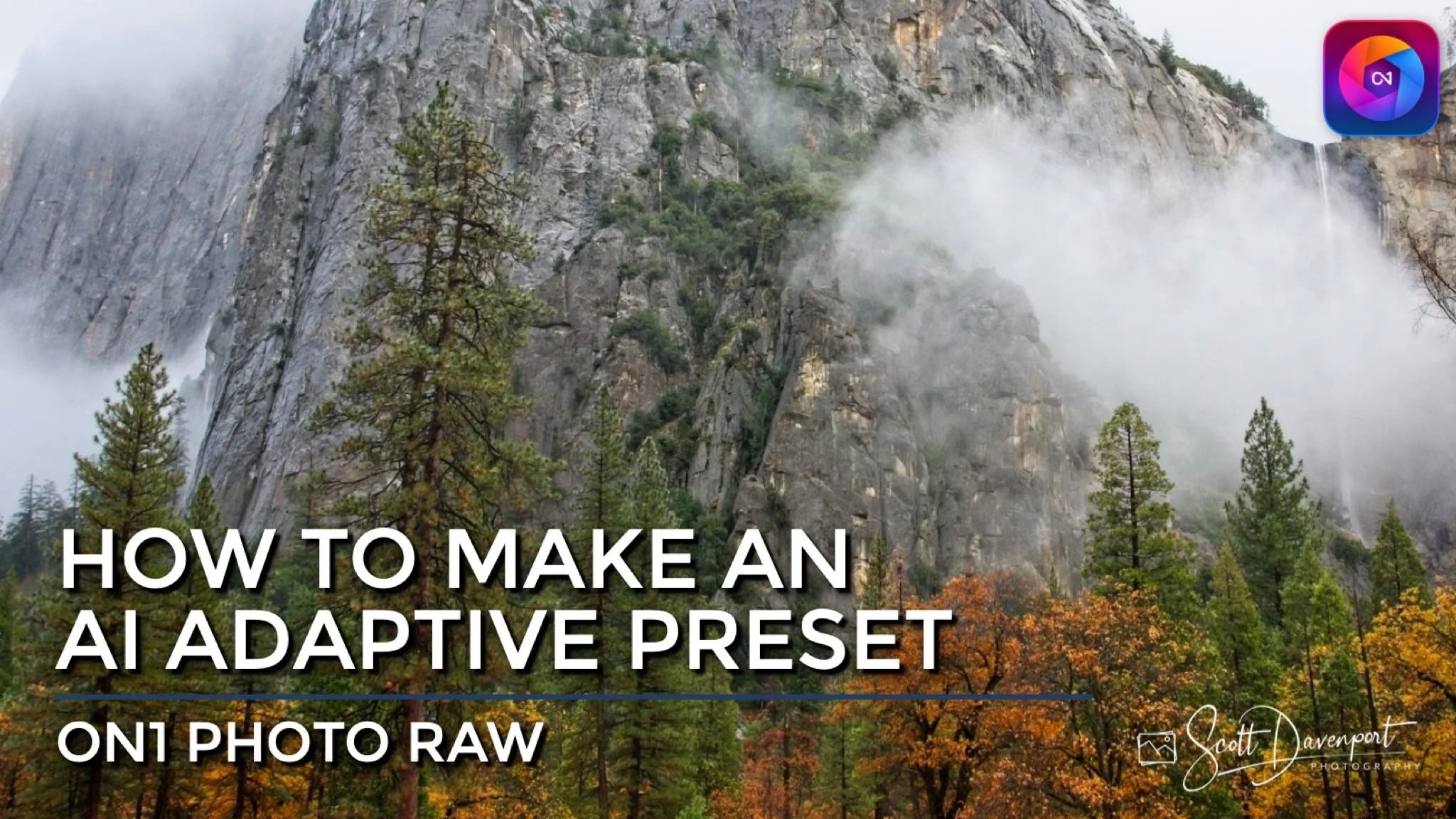How To Make AI Adaptive Presets In ON1 Photo RAW
If you are trying ON1 Photo RAW, the ON1 plug-ins like ON1 Effects or ON1 HDR, or upgrading your ON1 software to a newer version, please consider using my affiliate link. There is no extra cost to you and it helps support ON1 tutorials like this one. Ready to buy? Use the offer code SDP20 at checkout and SAVE 20%!
Note: A pre-release version of Photo RAW 2023 is featured in this article The final product may be slightly different.
AI Adaptive Presets is a new feature coming in ON1 Photo RAW 2023. It builds on key AI and masking technology that is foundational in Photo RAW. In my previous article about AI Adaptive Presets, I explained the feature, showed how this genre of presets works, and shared a quick example of building an Adaptive Preset.
This articles takes a deeper look at building your own Adaptive Presets and some best practices to follow to create versatile adaptive presets that will speed up your workflow.
Building A Versatile AI Adaptive Preset
A good preset is one that makes complex, selective edits, yet is also versatile so it applies to many different photos and scenes. Traditionally, the more complex the edit, the less versatile it is. The subject-aware Mask AI feature of Photo RAW bridges that gap and is what fuels AI Adaptive Presets. There are two “big rules” for building effective AI Adaptive Presets.
Use the Auto buttons in Tone & Color
Auto settings are based on the photo being edited. If you hand-adjust sliders, those adjustments get built into the preset and may not translate to the next photo.Don’t use hand-crafted masks
Leverage Mask AI to target adjustments to specific subject and elements that Photo RAW determines. That same analysis gets performed on your next photo, and presets that use Mask AI reap the benefit. You can also use luminosity masks and color masks because those masks are also adaptive, and are built based on the photo being edited. Global adjustments (no masks) are OK, too.
In the screenshots below, notice in Develop the AI Auto in Tone and Auto On in Color are both active. In Effects, the masks use Mask AI to let Photo RAW figure out what is the sky, or mountain, or flora in the scene. There is also an adjustment using a luminosity mask and a global adjustments.
Also, stop short of the “finishing touches” for a photo. Almost every photo needs their own unique tweaks and fine tuning. However, those changes are not typically conducive to a preset. When building your preset, think about the next photo you’re going to apply it to.
Pro tip: Masking bugs like gradients and radials can be in presets, because they are easily adjusted later, after applying a preset. You’ve just got to remember to do it!
For presets, leverage the Auto buttons on Tone & Color.
Use Mask AI, Luminosity Masks, and Color Range Masks to build versatile AI Adaptive Presets. Global adjustments are fine, too.
Saving An AI Adaptive Preset
Once your look is built, open the Settings > Save Settings as Preset menu. There are a few things to make sure are selected and deselected.
Turn off settings that are not typically universal, such as Crop and Level, Retouching, and Liquify.
Expand Effects, Local Adjustments, and Portrait AI and make sure Apply Masks is selected. AI Adaptive Presets work with masks.
Open Develop, Color & Tone and disable everything in Tone. Then, enable only Auto Tone.
Open Develop, Color & Tone and disable everything in Color. Then, enable only Auto Color.
Turn off Lens Corrections. Let Photo RAW figure out the lens corrections, don’t have the preset overwrite the settings with a potentially wrong set of corrections.
For Effects, Local Adjustments, and Portrait AI, make sure to enable Apply Masks for your AI Adaptive Presets. It’s important!!
In Tone, disable everything except Auto Tone, otherwise the preset “bakes in” slider settings. A versatile preset figures this out from the photo being edited.
In Color, disable everything except Auto Color, otherwise the preset “bakes in” slider settings. A versatile preset figures this out from the photo being edited.
Turn off Lens Correction. Let Photo RAW determine the lens used for the photo and apply corrections outside of the preset.
Best Practices For AI Adaptive Presets
To make the most versatile AI Adaptive Presets:
In Develop, use the AI Auto or AI Match buttons in Tone, and the Auto On button in Color.
For Effects and Local Adjustments
Use Mask AI to target adjustments to specific subjects and objects
Use Luminosity Masks and Color Range Masks to adjust specific tonal and color regions
Use global adjustments (no masks)
Do not apply hand-painted or otherwise custom masks
In Portrait AI, let Photo RAW determine faces, eyes, and mouths. Adjust sliders, don’t adjust facial feature positions.
When saving your AI Adaptive Preset:
Disable Retouching and Lens Corrections
Expand Effects, Local Adjustments, and Portrait AI and select Apply Masks
Expand Develop/Tone and select only Auto Tone
Expand Develop/Color and select only Auto Color
Your AI Adaptive Preset is versatile and flexible and will quickly treat your next image with the look you want. Apply it, make your final adjustments, and move on to the next image.