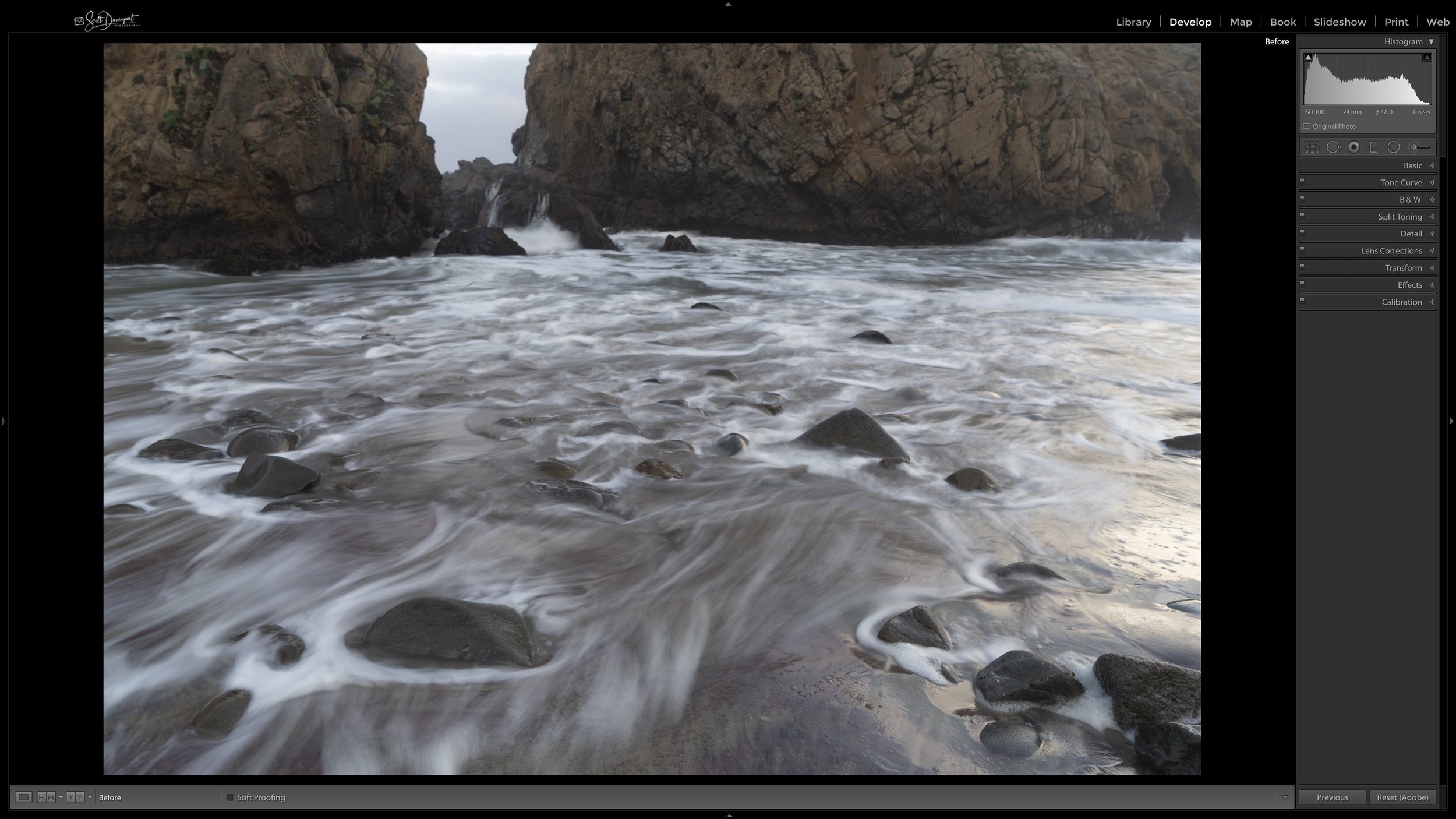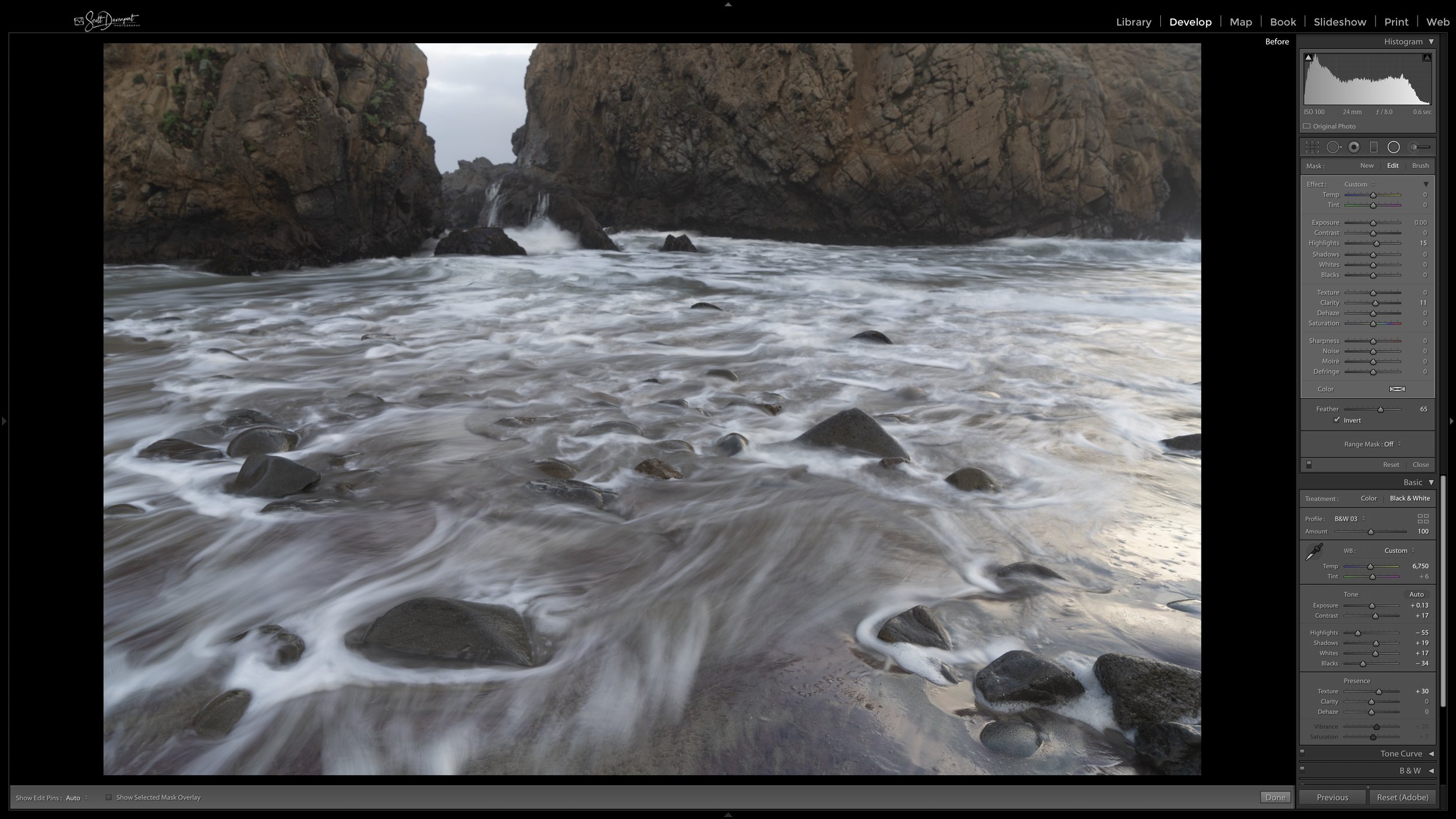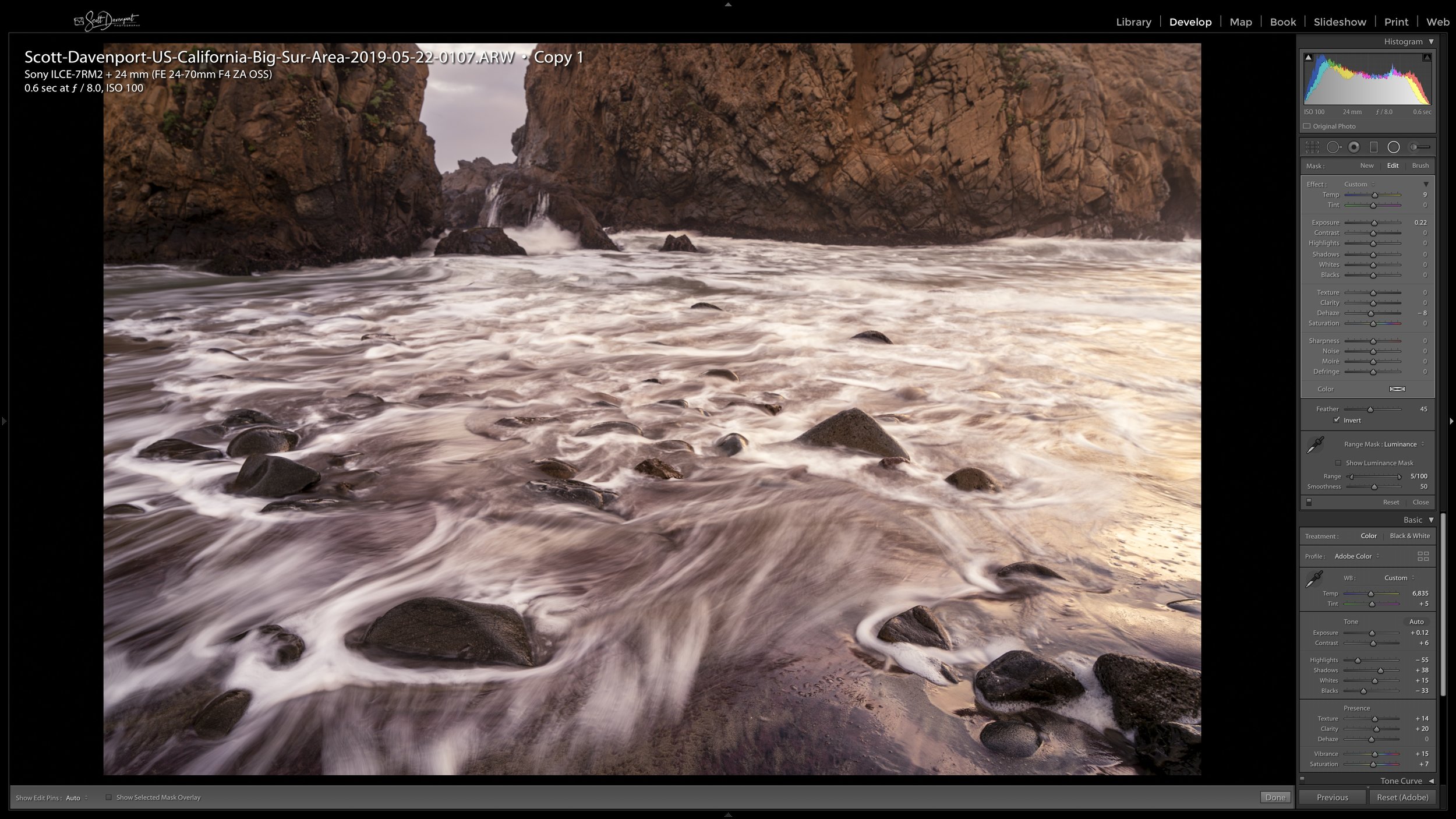Lightroom Virtual Copies vs. Snapshots
What are the differences between Virtual Copies and Snapshots in Lightroom? Both are related to non-destructive editing, and depending on your workflow, each has its place. To fully appreciate snapshots and virtual copies, let’s first understand the fundamentals of non-destructive editing.
Non-Destructive Editing
Non-destructive photo editors keep track of editing adjustments separately from your source photo file. Your original photo is never modified as you change sliders and add filters. The preview shown is the net result of your original image plus your adjustments. In very simple terms:
Original Photo + Editing Instructions = Final Image
Lightroom is a non-destructive editor. Lightroom records your editing instructions in its catalog. When you view a photo in Lightroom, your original photo is read, the editing instructions are added to it, and the result is shown on the screen.
Virtual Copies
A virtual copy in Lightroom
All photo edits in Lightroom are tracked as non-destructive instructions. So… wouldn’t it be cool to have different sets of editing instructions for a single original photo? That’s what virtual copies provide. Creating a virtual copy makes a duplicate set of editing instructions from your original set.
To create a virtual copy, right click on a photo and choose Create Virtual Copy, or use Photo > Create Virtual Copy in the menus. A new thumbnail is created next to your original photo as “Copy #” of your original image. Note the badge in the lower left corner of the virtual copy thumbnail - that’s an indicator you are working with a virtual copy.
Lightroom also copies over any adjustments you already made. However, now the catalog has two sets of instructions that are completely independent of one another. Your original photo on your computer is not duplicated. Only the editing instructions in the Lightroom catalog are copied. It is very fast, very lightweight, and does not chew up disk space.
Virtual copies are a great way to try out different looks for a photo. I use them all the time.
Snapshots
Creating a snapshot from the editing history in Lightroom
A Snapshot also works with your non-destructive editing instructions. They are different than virtual copies. A snapshot saves a point in time of an editing session. You can create a snapshot in from the Snapshots pane in Develop. All edits up to the current point are saved in the snapshot. You can also create a snapshot from the image history by right-clicking an editing instruction in the History pane. All edits up to and including the selected point in history are saved in the snapshot.
I tend to think of snapshots as a reference to a point in my editing history… with a better name. They are useful for education videos to quickly show the progression of an editing session. That’s when I use snapshots. Otherwise, they are not part of my workflow.
Takeaways
Virtual copies are an excellent feature of Lightroom and you should explore them if you’re not using them already. They are perfect for trying out different looks, treatments, or crops on your photo without having to duplicate your source image. Snapshots have their uses, although I think the uses are more limited. Snapshots are great for photo education, but beyond that I haven’t found another use for them. If you have one, share it in the comments.