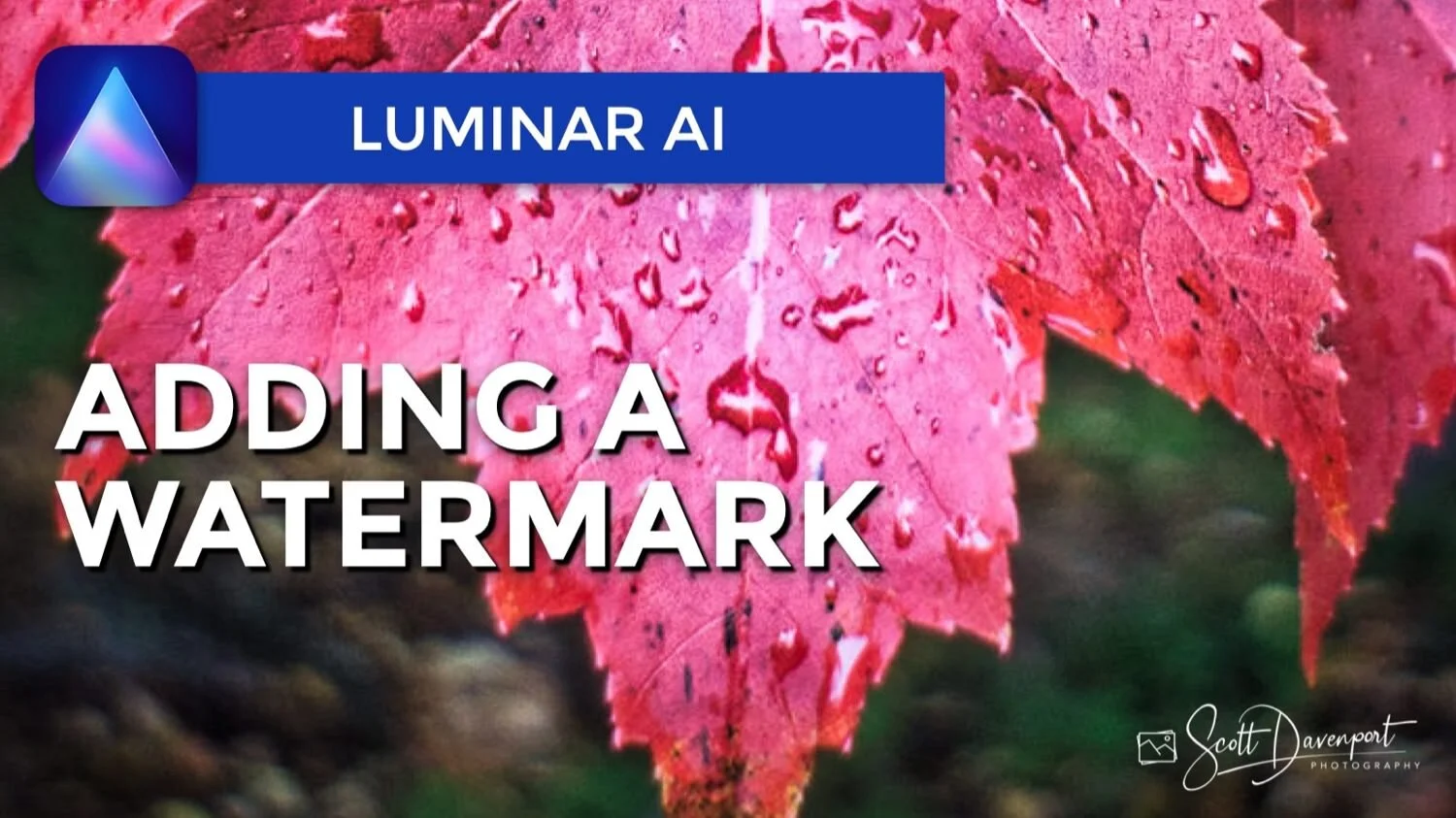How To Add A Watermark In Luminar AI
If you are trying Luminar AI or upgrading from a prior version, please consider using my affiliate link. There is no extra cost to you and it helps support Luminar AI tutorials like this one. Ready to buy? Use the offer code SDP10 at checkout and Save US$10!
Luminar AI Update 2 added support for transparent images like PNG files. This is great news! You can now easily add a watermark to your images using the Texture tool in the Local Masking area. The steps are very simple.
What You Need
A signature or watermark image is all you need. Watermarks and signatures are typically saved in a transparent image format, like a PNG. Only the lines and strokes in the watermark appear when laid on top of other images. The result is a tidy and cleanly blended watermark for your photos. Luminar AI Update 2 now supports transparent image overlays.
Step 1 - Add A Texture Tool Panel
Go to the Local Masking tool group and click the Add button. Choose Texture, and a new control panel for a texture is added. Don’t let the name “texture” fool you. The Texture tool lets you another image file to overlay on your original photo. This is often done with textures, but is also useful for image compositing and watermarking.
Step 2 - Select Your Watermark
Click the Load Texture button in the Texture tool and choose your watermark or signature image from your computer. By default, the watermark is added to the center of the photo at 50% opacity.
Step 1 - Go to the Local Masking area and Add a Texture.
Step 2 - Click Load Texture and select your logo or watermark file on your computer.
Step 3 - Scale And Position Your Watermark
Click the Place Texture button. A set of wireframe controls appear in the preview window. Click and drag the corner points to proportionally scale the image overlay. You can also stretch and squeeze the texture by clicking and dragging the boundaries of the wireframe.
Reposition the texture by clicking and dragging inside the wireframe. Your watermark should be visible yet not obtrusive or distracting to your photo.
Step 3a - Click the Place Texture button in the tool controls.
Step 3b - Use the wireframe controls in the preview area to stretch, scale, and reposition the texture image.
Step 4 - Adjust The Watermark Opacity
The final step is to adjust the Opacity of the watermark. Just like placement, adjusting the opacity helps strike a balance of your watermark being visible and clear, yet not a distraction to your beautiful imagery.
Step 4 - Adjust the Opacity of the texture overlay to your liking.
That’s it! Adjustments to the Advanced Settings are not generally needed for a watermark overlay. The Normal blend mode is quite suitable, especially for a transparent signature or watermark. If your logo or watermark is more complex, you can experiment with the other blending options.