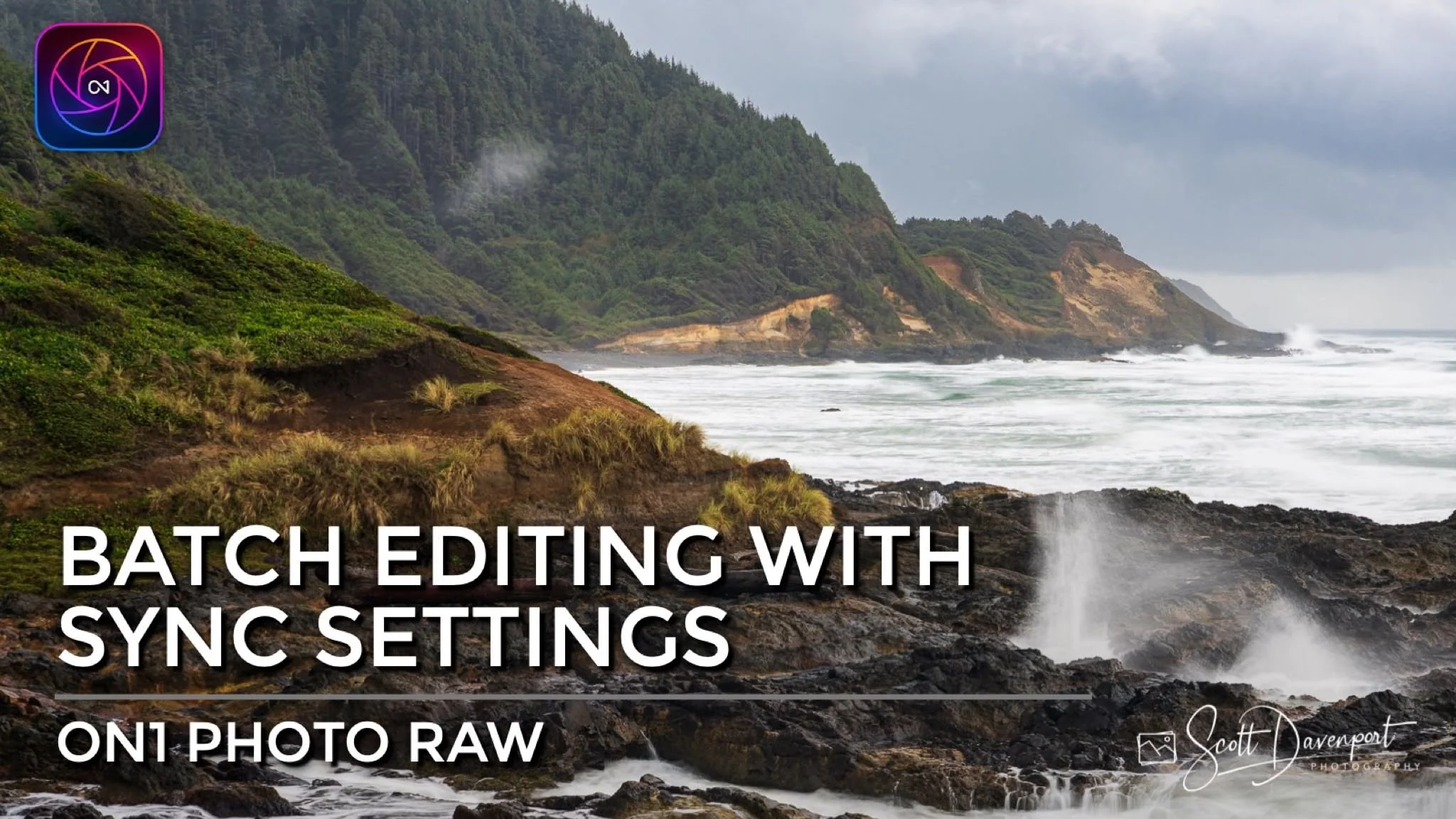How To Batch Edit With Sync Settings In ON1 Photo RAW
If you are trying ON1 Photo RAW, the ON1 plug-ins like ON1 Effects or ON1 HDR, or upgrading your ON1 software to a newer version, please consider using my affiliate link. There is no extra cost to you and it helps support ON1 tutorials like this one. Ready to buy? Use the offer code SDP20 at checkout and SAVE 20%!
The ON1 Photo RAW 2024 interface got an overhaul with a lot of cleanup and simplification. In some cases, our favorite quick-access buttons went away. That’s the case with the Sync Previous and Sync buttons that used to be in the lower right corner. The good news is you can still easily do batch editing by applying the settings from a prior edit to one or more photos in your library. And you can do it all right from within Browse.
There are a few ways you can take the edits from one photo and apply them to other photos without having to create a preset.
Method 1 - Paste Settings From Previous Edit
After you have crafted a look for one image, you can apply your last edit to another image right away.
Finish the edits on a photo
Select another photo in the grid view or filmstrip
Right click on the selected image and choose Paste Settings From Previous Edit
You can also use the Settings > Paste Settings From Previous Edit as well.
All of the edits from the last photo edited are applied to the selected photo. This method works best when you know you want all the edits from the photo you last adjusted.
Apply the edits from the last photo adjusted to a new image with Paste Settings From Previous Edit in ON1 Photo RAW.
Method 2 - Sync Settings
Another way is to use Sync Settings. Sync Settings is great for sets of images. After you have created a look for one image:
Select the reference image, the one with the edits you want to apply to other photos. It will have a colored border (default is blue).
Use Command (macOS) or Control (Windows) click to select other images in the grid or filmstrip view. You can also use Shift-click to select a sequence of images.
Right click on the most-selected photo (the one with the colored border) and choose Sync Settings or Sync All Settings.
You can also use the Settings > Sync Settings or Settings > Sync All Settings in the menus.
Sync All Settings does just what you think - all of the settings from the reference image are applied to the other selected photos. Sync Settings presents a popup window where you can choose what edits you want to batch apply to the selected photos.
Synchronize the settings from a reference image to a set of other photos using Sync Settings in ON1 Photo RAW.
The results of a Sync Settings for a series of images.
Method 3 - Copy & Paste Settings
The tried and true copy and paste also works just fine for a one-off lift and stamp of the edits from one photo to another.
Select the photo with the edits you like, choose Settings > Copy Settings menu.
Select the target photo.
Choose Settings > Paste Settings from the menu.
In the popup window, you can choose what settings you want to paste to the target photo.
Neptune Beach 1, Oregon
Contact Scott to commission a print or license this image.