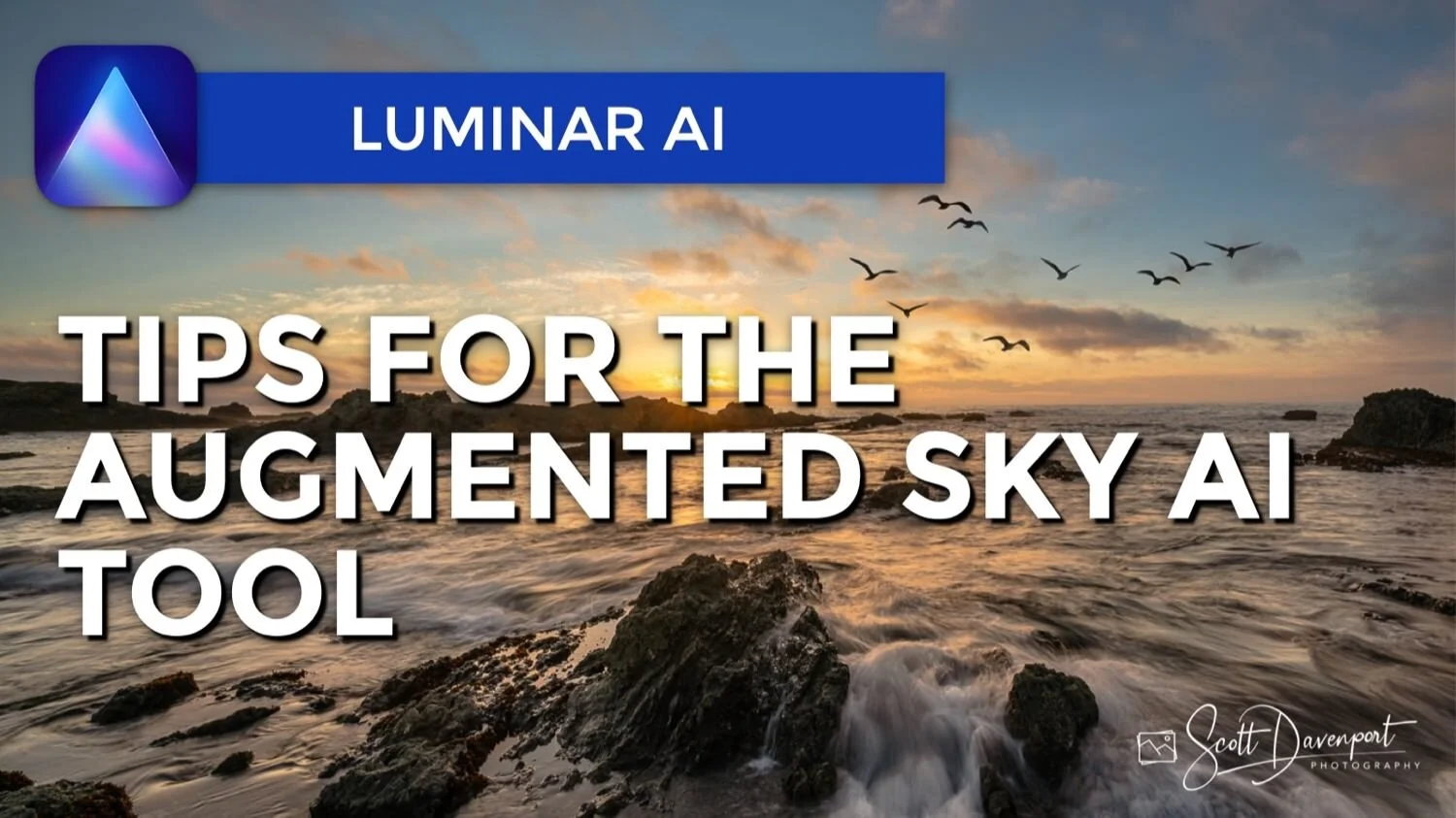3 Tips For the Augmented Sky AI Tool In Luminar AI
If you are trying Luminar AI or upgrading from a prior version, please consider using my affiliate link. There is no extra cost to you and it helps support Luminar AI tutorials like this one. Ready to buy? Use the offer code SDP10 at checkout and Save US$10!
The Augmented Sky AI tool is a compositing tool that makes it easy to overlay objects into your skies. Luminar AI handles all of the traditionally heavy lifting of doing composites - creating a mask, choosing a blending mode, and refining the edges. Augmented Sky AI also offers control to adjust and relight the object being added for a cleaner, natural blend with your photo. As its name suggests, object overlays are limited to the skies in your photos. It is not a general purpose compositing tool.
Below are three tips for getting the best blends from Augmented Sky AI. Watch the video for more Augmented Sky AI tips and a full explanation of the tool’s controls and sliders.
Tip 1 - Mind Your Light Sources
The objects you select for blending with Augmented Sky AI were photographed in some other lighting conditions. It is very likely the lighting used to photograph the object was different than your base photo. When positioning your object, pay attention to the light sources in your base photo. Also look for indicators of the light source in the object you are adding.
In this example photo, there is a single natural light source, the sun. For illustrative purposes, I’ve blended in a big red plane with Augmented Sky AI (not my first subject choice for this scene!). Notice the spectral highlights on the red plane. At the nose of the plane, there is a bright shine that is slightly off center, suggesting a directional light source. Also notice the lighting on the turbines engines. One of the engines has more brightness and that should face a light source.
Appropriate use of the Flip Object checkbox in Augmented Sky AI orients these brighter areas to face the sun. Are there still challenges and problems with this blend? Yes, certainly. With the sun behind the plane, the nose would probably not be picking up direct light from the sun. Also, the sun is very low at the horizon, while the plane is illuminated from above.
As I said… not my first blending choice for this photo, both for subject and for lighting.
The sun is the light source in this image. Notice the slight shift of the lighting on the plane (most noticeable at the nose of the plane). Also note the Flip Object checkbox is selected.
Unselecting the Flip Object checkbox puts the point light source on the plane on the same side as the sun. Choose a horizontal orientation in Augmented Sky AI that better aligns with the light source in the base photo.
Tip 2 - Watch Out For Artifacts
The controls in Augmented Sky AI are very good at refining the blending around the edge of the object being added. All pay attention to elements “behind” the overlay object, anything that is within the resize wireframe box when Place Object is selected. Sometimes the overlay object has nuanced tone or color that may be difficult to see, yet can negatively affect areas of your base photo.
In the example below, an overlay of a burst of fireworks is positioned at the horizon. Notice how dingy the sun has become. It’s terrible! The Mask Refinement slider in the Advanced Settings of Augmented Sky AI does nothing to help correct this. On close examination, there is a pinkish sprawl of color in the lower left corner of the overlay object. That color is not mixing well with the very bright highlights of the sun.
After placing an object, scan all areas within the wireframe box Notice how the sun at the horizon has gotten very dingy and dim.
Use the masking tools for the Augmented Sky AI tool to erase areas that leave artifacts.
The good news is that Augmented Sky AI has masking controls. By using the Erase option of the mask, the lower left corner of the overlay can be removed from the photo with a simple brush stroke. Once that is done, the sun is no longer a dingy, muted yellow-gray.
Note: While the masking tools are active, the Augmented Sky AI object is hidden! You have to remember where you’re brushing and painting.
Tip 3 - Position First, Mask Second
In the previous example, I showed how masking can be used to eliminate artifacts from a problematic overlay. The Augmented Sky AI masks can also be used to customize the object. A flock of birds in the sky is a good subject choice for this photo and the built-in Birds 2 object is a nice one for the scene. However, I felt the number of birds was too many for the image. I used the masking tools to remove a few birds from the left and right edges of the grouping.
That is much better - but there’s a catch! The mask for Augmented Sky AI is with respect to the entire image. The mask is not associated with the object selection. Why is that important? After masking, if you decide to reposition the object with the Place Object button, the mask does not move. Elements of the overlay object will magically reappear because the mask no longer hides them. Other sections of the object overlay may suddenly disappear because the mask now hides new areas.
Below I show the mask I created to remove birds from the left and right of the object. When I reposition the object to the right, those birds reappear.
The mask for Augmented Sky AI is with respect to the entire image, not the object added with the tool. If you reposition the object after masking, you likely need to repeat your masking job.
Moving the Augmented Sky AI object after applying masks may make portions of the object reappear or artifact to re-emerge. After masking, I moved the Birds 2 overlay to the right. The birds I removed reappeared.
Masking with Augmented Sky AI is usually a simple job, so repeating the mask is not a major job. Nevertheless, it is always preferred to position the object first and then apply your mask. And don’t forget to watch for new artifacts when you reposition an object in the sky.
There you go! Three tips that let you get the most out of Augmented Sky AI. Check out the full video as well. There are several others tips and tricks for blending with Augmented Sky AI there, too.
Sunset At Fort Bragg
Contact Scott to commission a print or license this image.