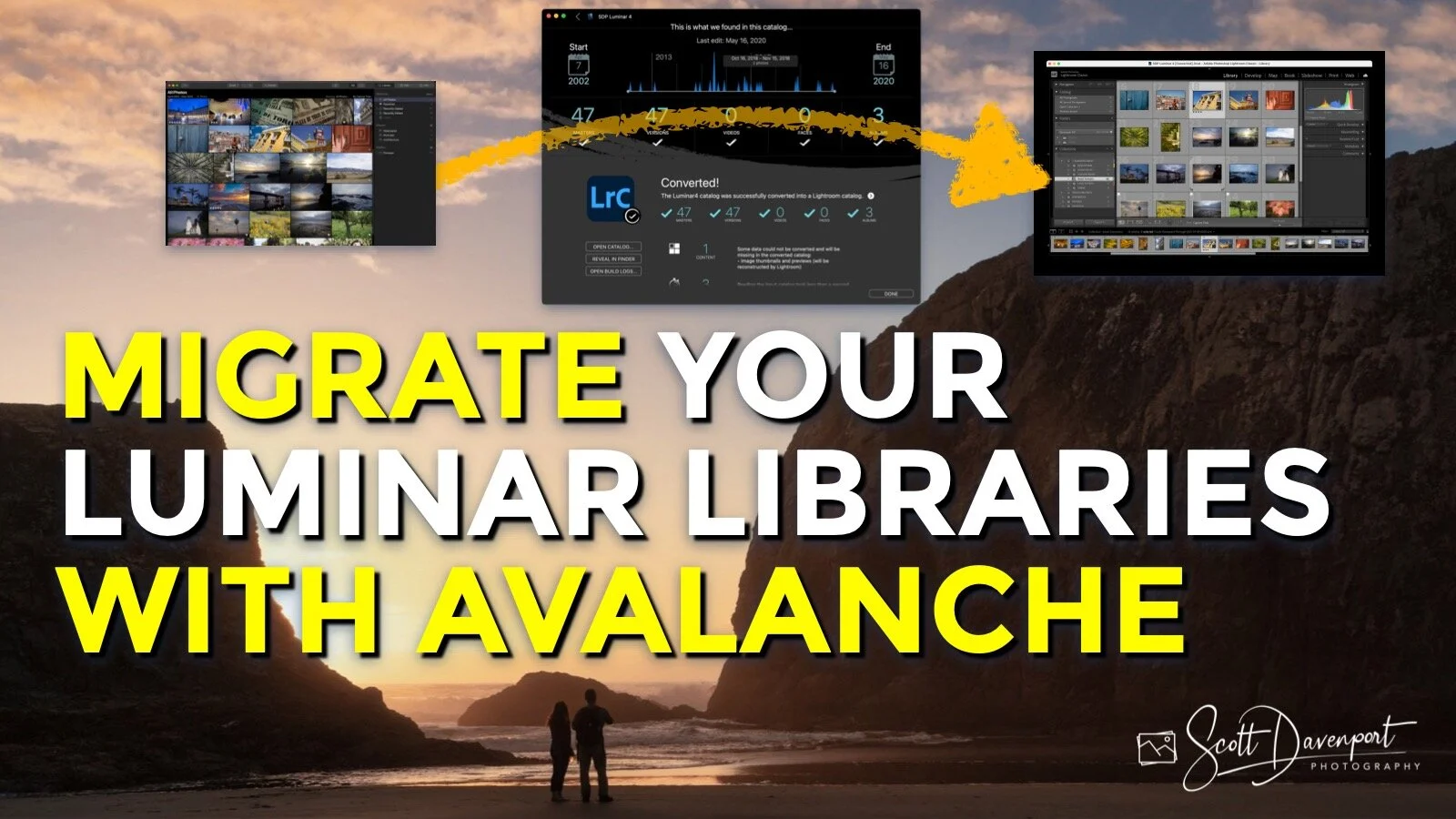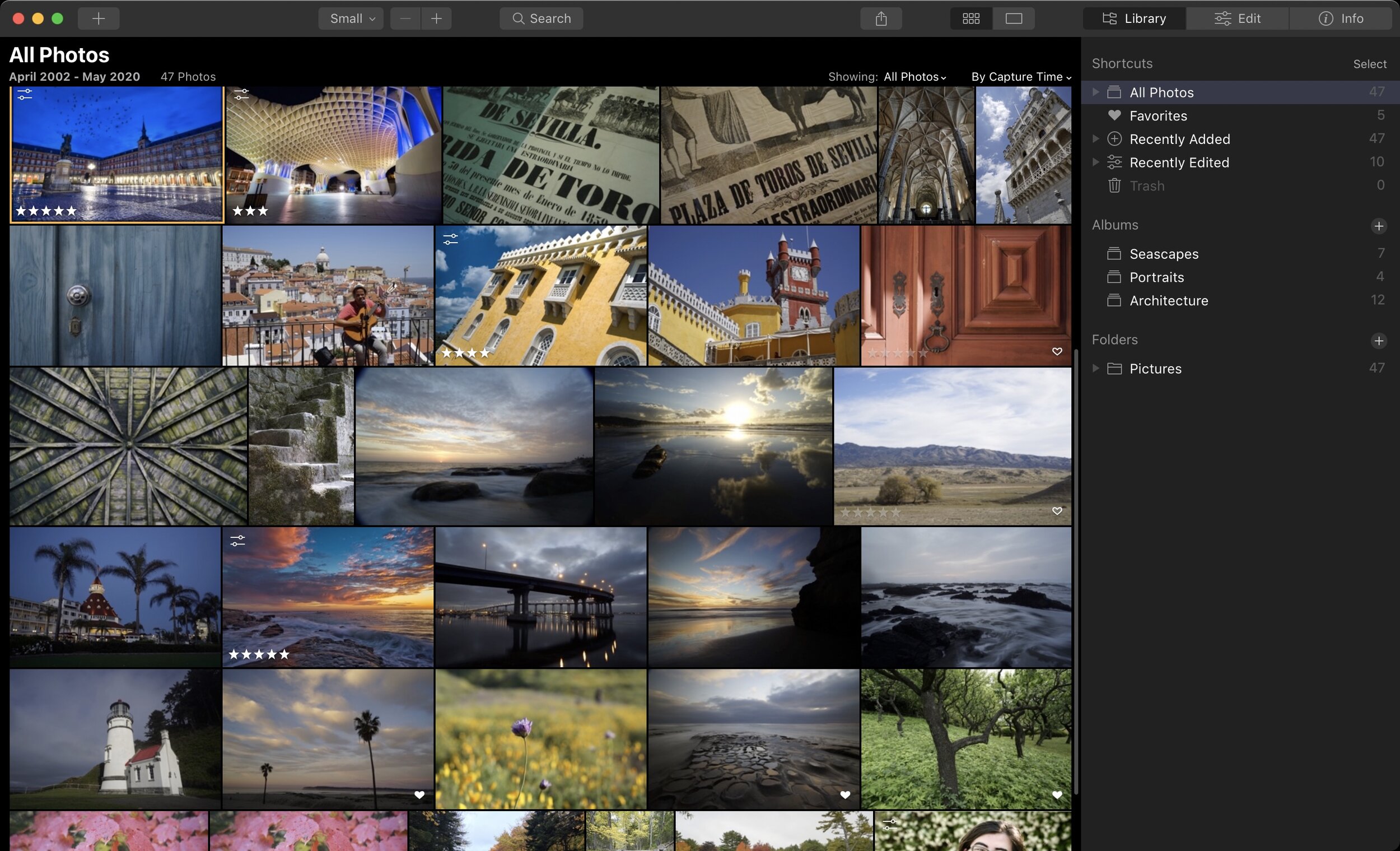Migrate Your Luminar 4 Or Luminar AI Library With Avalanche
Avalanche is a photo library migration tool from CYME - and it’s powerful. I think this tool is very interesting if you are currently using Luminar 4 or Luminar AI as your photo catalog. As I’ve discussed before, Luminar is not the place to manage your photos long term. It’s a great editor, but not a great asset manager.
Avalanche is here to help you. Note: As of this post, Avalanche is macOS only.
Quick Review
I gave Avalanche a test drive migrating and it worked very well. Migrating a Luminar 4 library to Lightroom was very easy and incredibly fast. All the photos moved over and were registered with a new Lightroom catalog. Albums were converted into Collections, star ratings moved over, and favorites in Luminar converted to picks in Lightroom. Basic edits went over fine. I also found it nice that Avalance created several Collections to make reviewing the migration, including a collection of “Approximate Conversion” to indicate which photos may not have had all edits transferred.
Specialty edits, such as Sky Replacements or Augmented Sky, did not convert… and I wouldn’t expect those to make the jump. Lightroom doesn’t understand layers and these types of edits are layer-based.
If you’re in search of a new asset manager or planning a migration, take a strong look at Avalanche. I think it will help you with your transfer of assets. Maintaining albums and metadata is in and of itself a huge time saver.
Which Avalanche Product Should I Buy?
Avalanche is offered in several flavors. Make your selection based on your destination - the photo application you will migrate to. For example, if you are consolidating your photos into Lightroom, you want to get Avalanche for Lightroom. You’ll be able to convert your Aperture, Photos, Luminar 4, and Luminar AI libraries to Lightroom.
There is also Avalanche Unlimited which will convert and transfer among all supported applications and catalog format.
Example Luminar 4 To Lightroom Conversion
For my test, I converted a Luminar 4 library to a Lightroom catalog. Avalanche detected all the photos in my library and the albums. Avalance can scan a selected hard drive for catalogs to convert, or you can drag and drop a catalog into Avalanche. I did the latter and Avalanche analyzed the contents of the library insanely fast.
Avalanche analyzes and converts Luminar 4 libraries to Luminar AI and Lightroom.
Around the mid-point of the interface, select the target type of catalog to transfer your photos, edits, and metadata into. I think this area of the interface could be a little more prominent. The graphics and statistics of the currently selected catalog are interesting, yet the reason I’m in Avalanche is to convert my photo library to a new application format.
Depending on the destination selected, the options for the conversion change. With Lightroom as the target for the conversion, the options include:
Export Sidecar XMP: A sidecar XMP file with metadata and edits can be optionally used by Lightroom. I left this turned off for my test runs.
Ignore Videos: For Luminar conversions, this option doesn’t matter. Luminar does not support video.
Copy referenced Master files: The “Master files” terminology is very Aperture-like. These are your original photos. Luminar always references originals. Recall Luminar is pointed at a folder of images when building up a catalog. Checking this option means all of the photos are copied to another folder hierarchy. If unchecked, the resulting Lightroom catalog will point at your photos where they currently live.
Separate image and Video Hierarchies: For Luminar conversions, this option doesn’t matter. Luminar does not support video.
Exported library structure: I converted using Reproduce Source Hierarchy. Avalanche will maintain the ordering and nesting of albums. This is not truly important for Luminar conversions, because Luminar does not have nested albums.
Type of exported folder structure: If the Copy referenced Master files option is chosen, this setting describes how the new folder structure will be created. I used “By Year/Month” for my testing. I don’t recommend "Flat”.
Once you’ve set your options, click Next. The last step is to choose a folder for the new catalog and photos if photos are being copied. Click the Browse button, choose a folder, and finally click Convert in Avalanche.
After a few moments, your new catalog is available. The conversion is very, very fast. Scroll through the report at the bottom of the screen for additional information or problems encountered during the conversion.
Click Open Catalog to launch Lightroom with your newly converted catalog. It is worth reviewing the Avalanche Generated section of the Collections to see what photos may not have had all their edits transferred.
What About Edits That Won’t Transfer?
There will always be some edits that either can’t be translated to another tool or don’t look exactly the same. Harking back to when I converted my entire library of thousands of images from Aperture to Lightroom, I manually exported all my processed photos to maintain the final rendition of my images and I had edited them. I suggest the same for any photo library transfer.
What Avalanche does very well (and I wish I had this tool 6 years ago!) is maintaining metadata and the album and collection organization in a catalog. I speak from experience - transferring that level of organization across tools was a big pain point.
Can I convert from Luminar To Luminar AI with Avalanche?
Yes, certainly, and Avalanche does this very well. More of the non-destructive edits will be maintained because Luminar and Luminar AI are more closely related. I still expect some Luminar 4 edits will not carry over to Luminar AI. Edits that uses layers, either texture or image layers, are likely to only partially transfer to Luminar AI. That includes the Erase and CLone tools in Luminar 4, which use layers to do retouches. It is a limitation of Luminar AI. Luminar AI does not understand layers.
Also, I continue to recommend a tool other than Luminar AI for your asset management. Luminar AI is not a long term asset manager. Skylum has made it clear they are stepping back from the catalog business.